Destination search by “Address”
There are 2 ways to search a destination by address.
(a) Search by city
(b) Search by street address
1. Push the “DEST” button.
2. Touch “Address” on the “Destination” screen.
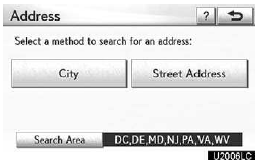
3. Touch the button for the desired method.
(a) Selecting a city to search
1. Push the “DEST” button.
2. Touch “Address” on the “Destination” screen.
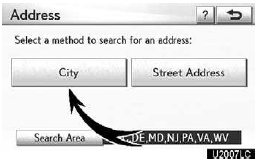
3. Touch “City”.
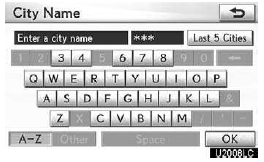
4. Input a city name.
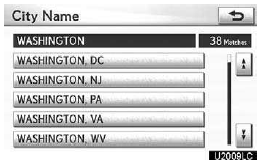
5. Touch the button of the desired city name from the displayed list.
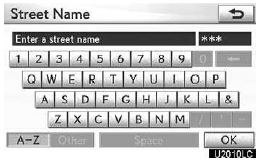
6. Input the street name and touch “OK”.
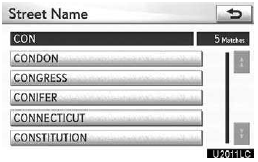
7. When the desired street name is found, touch the corresponding button.
The screen changes and displays the map location of the selected destination and the route preference. (See “Starting route guidance” on page 83.)
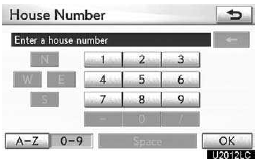
8. Input a house number.
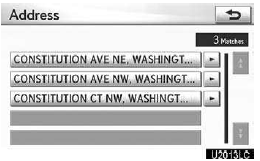
If the same address exists in more than one city, the current screen changes to the address list screen.
SELECTING FROM THE LAST 5 CITIES
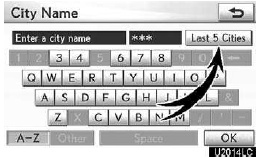
1. Touch “Last 5 Cities”.
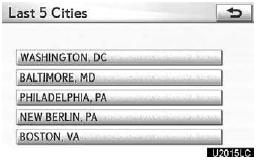
2. Touch the button of the desired city name.
If the navigation system has never been used, this function will not be available.
The current screen changes to the screen for inputting a street name. (See “(a) Selecting a city to search” on page 65.)
(b) Search by street address
1. Push the “DEST” button.
2. Touch “Address” on the “Destination” screen.
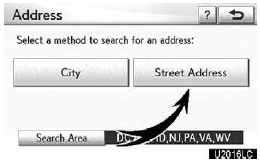
3. Touch “Street Address”.
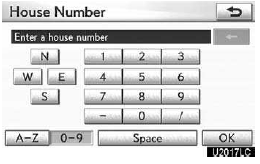
4. Touch numbers directly on the screen to input a house number.
After inputting a house number, touch “OK” to display the screen for inputting a street name.
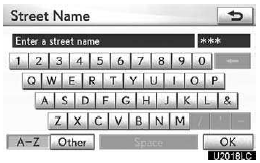
5. Input the street name and touch “OK”.
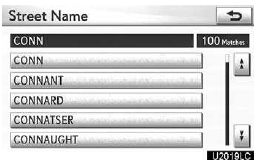
6. When the desired street name is found, touch the corresponding button.
The screen changes and displays the map location of the selected destination and the route preference. (See “Starting route guidance” on page 83.) If the same address exists in more than one city, the current screen changes inputting the city name or to the address list screen.
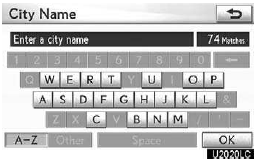
7. Input a city name.
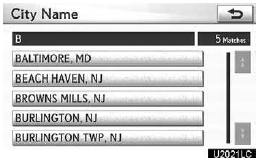
8. Touch the button of the desired city name from the displayed list.
INFORMATION
You can search for a street name using just the body.
Example : S WESTERN AVE
You can input “S WESTERN AVE”, “WESTERN AVE” or “WESTERN”
See also:
Console box (if equipped)
Your vehicle is equipped with either a console box or cool box.
For vehicles with the cool box, refer to P. 541.
Console box
Lift the lid while pulling up the lower lever to release the lock.
&n ...
Brake fluid
- Checking fluid level
The brake fluid level should be between the “MAX” and “MIN” lines on the tank.
- Adding fluid
Make sure to check the fluid type and prepare the necessar ...
Rear view monitor system
The rear view monitor assists the driver by displaying an image of the area
behind the vehicle while reversing. The image is displayed in reverse on the screen.
This reversed image is a similar im ...
